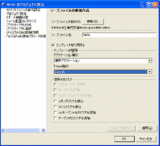[]第5回 Canvasに何か描こう
前回までは開発環境のインストールと設定を行いましたので、 第5回
第5回 ではいよいよ何か動くものを作りましょう。
ではいよいよ何か動くものを作りましょう。
第4回でも説明しましたが、新規プロジェクトを作成します。続いて、プログラムを書くためのソースコードを作成します。真白なところから書き始めるのも良いですが、いつも書き始める内容は一緒なので、テンプレートを使用してみましょう。
作成手順
- パッケージ・エクスプローラでソースコードを作成するプロジェクトを選択状態にする。
- メニューよりプロジェクト→DoJa5.1→ソースファイルの新規作成と選択
- ソースファイル名を指定
- Frame種別からCanvasを選択
これで次のようなソースファイルが自動で生成されます。とても簡単なサンプルですが、一応動きます。
public class Hello extends IApplication
{
public void start() {
Display.setCurrent((Frame)(new MainCanvas()));
}
}
/** * MainCanvas * */
class MainCanvas extends Canvas
{
MainCanvas() {
setSoftLabel(SOFT_KEY_1, "END");
setBackground(Graphics.getColorOfName(Graphics.BLUE));
}
public void paint(Graphics g) {
g.lock();
g.clearRect(0, 0, Display.getWidth(), Display.getHeight());
g.setColor(Graphics.getColorOfName(Graphics.WHITE));
g.drawString("Start IApplication", Display.getWidth() / 4, Display.getHeight() / 2);
g.unlock(true);
}
public void processEvent(int type, int param) {
if (type == Display.KEY_RELEASED_EVENT) {
if (param == Display.KEY_SOFT1) {
(IApplication.getCurrentApp()).terminate();
}
}
}
}
ちょっとしたポイントの説明
public class Hello extends IApplicationすべてのiアプリはIApplicationを継承して作ります。ここはほとんど変える必要はないでしょう。次のMainCanvasに画面を切り替えて終了です。
{
public void start() {
Display.setCurrent((Frame)(new MainCanvas()));
}
}
class MainCanvas extends Canvas { 画面に表示するには、PanelかCanvasを継承して作ります。ゲームみたいに自由に画面を使いたい場合は、Canvasを使います。public void paint(Graphics g) { 画面描画をする場合は、この中に記述します。今回はサンプルなので、画面中央に文字を表示するだけです